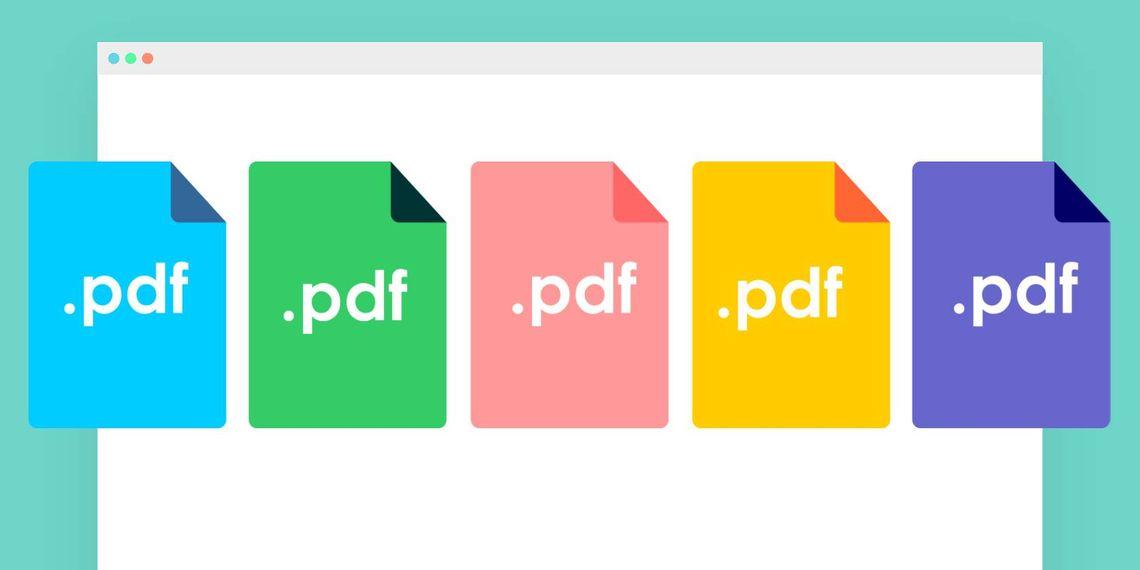Деякі PDF-файли захищені паролем, який необхідно вводити при кожному перегляді документа. Існує низка способів видалення пароля, але більшість методів припускає, що ви знаєте цей пароль PDF-файлу. Ось два таких способи видалити пароль з PDF-файлу з допомогою вбудованих інструментів або програмного забезпечення сторонніх виробників.
Використовуйте “Зберегти як PDF” або “Роздрукувати PDF”
Ви можете легко і зручно видалити пароль з PDF-файлу, відкривши його і роздрукувавши в новий PDF-файл або просто зберігши як новий PDF. Ваша система створить дублікат PDF-файлу, і у цій дубльованої копії не буде пароля.
Цей трюк буде працювати тільки в тому випадку, якщо у PDF-файлу немає ніяких обмежень на друк. Однак багато захищених паролем PDF файлів можуть бути роздруковані звичайним способом тільки після введення паролю.
Роздруковування можна зробити кількома способами. Якщо ви використовуєте Chrome для Windows, macOS, Linux або Chrome OS, ви можете зробити це прямо через свій браузер. Спочатку відкрийте PDF-документ і введіть пароль. Натисніть кнопку Друку (це може бути значок принтера на панелі інструментів PDF при перегляді документа, захищеного паролем.
Клацніть спливаюче меню, в якому можна вибрати потрібний принтер, потім виберіть “Зберегти як PDF”. Натисніть кнопку “Зберегти”, і вам буде запропоновано вказати ім’я та місце для вашого нового PDF-файлу. Ваш новий PDF-файл буде містити той же вміст, що і вихідний PDF-файл, але не буде захищений паролем.
Якщо у вас з якоїсь причини немає опції “Зберегти у PDF”, знайдіть замість цього “Друк в PDF”. Ви можете використовувати цей трюк у будь-якому засобі перегляду PDF-файлів в Windows 10 або Windows 11. Просто виберіть “Microsoft Print to PDF в якості принтера. Однак у більш старих версіях Windows вам необхідно встановити PDF-принтер стороннього виробника.
Метод збереження у форматі PDF працює і в інших операційних системах. Наприклад, на комп’ютері Mac ви можете зробити це за допомогою попереднього перегляду або будь-якого іншого засобу перегляду PDF.
Спочатку відкрийте захищений документ у режимі попереднього перегляду та введіть пароль. Клацніть Файл > Друк, щоб відкрити діалогове вікно друку, або натисніть Command + P.
Натисніть кнопку меню “PDF” у нижній частині діалогового вікна друку і виберіть “Зберегти як PDF”. При появі запиту введіть ім’я файлу та місце розташування для вашого нового PDF-файлу. Новий PDF-файл буде мати той же вміст, що і початковий, але без пароля.
Офіційний метод: використовуйте Adobe Acrobat Pro
Ви також можете прибрати пароль офіційним способом за допомогою платного додатка Adobe Acrobat Pro. Ця програма відрізняється від безкоштовного Adobe Acrobat Reader для перегляду PDF-файлів. Adobe пропонує тижневу безкоштовну пробну версію Acrobat Pro. Adobe Acrobat Pro буде працювати, навіть якщо PDF-файл має обмеження на друк і не може бути надрукований в інших додатках за допомогою описаного вище прийому.
Відкрийте PDF-файл в Adobe Acrobat Pro і введіть пароль для його перегляду. Натисніть “Меню” у верхньому лівому кутку, перейдіть до “Захист”, потім виберіть “Властивості безпеки”. Ви також можете вибрати Меню> Властивості документа і перейти на вкладку “Безпека”, щоб перейти до тими ж параметрами.
Встановіть прапорець “Метод захисту”, виберіть “Ні захисту” і натисніть “OK”, щоб видалити пароль.
Потім ви можете перейти до Меню> Зберегти, щоб зафіксувати зміни, або ви можете просто спробувати закрити Acrobat Pro — це змусить додаток показати питання, що ви хочете зберегти внесені зміни, перш ніж дозволити вам вийти.