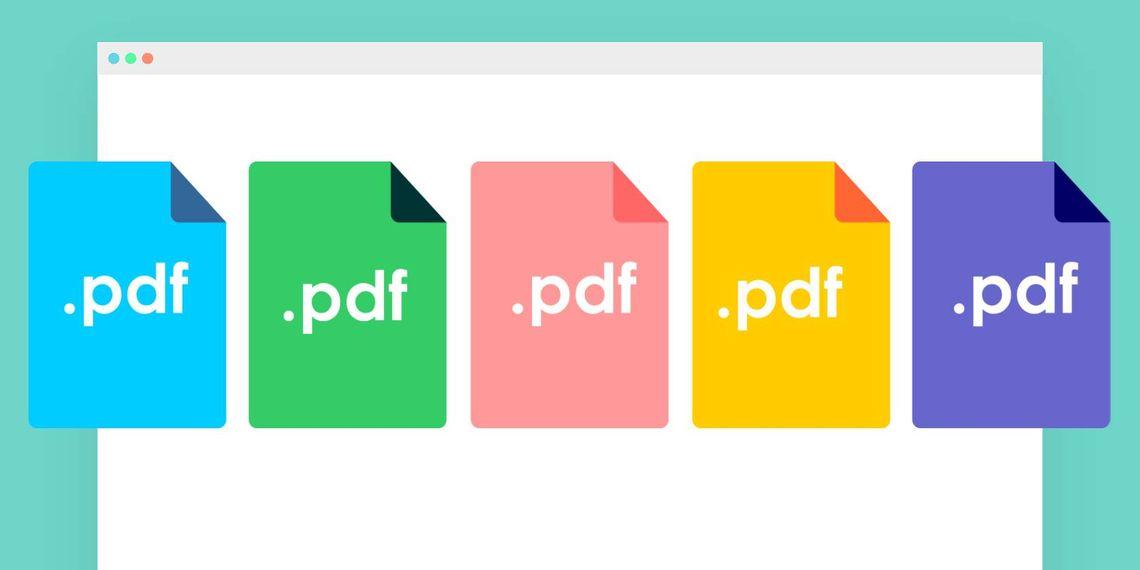Некоторые PDF-файлы защищены паролем, который необходимо вводить при каждом просмотре документа. Существует ряд способов удаления пароля, но большинство методов предполагают, что вы знаете этот пароль PDF-файла. Вот два таких способа удалить пароль из PDF-файла с помощью встроенных инструментов или программного обеспечения сторонних производителей.
Используйте «Сохранить как PDF» или «распечатать PDF»
Вы можете легко и удобно удалить пароль из PDF-файла, открыв его и распечатав в новый PDF-файл или просто сохранив как новый PDF. Ваша система создаст дубликат PDF-файла, и в этой дублированной копии не будет пароля.
Этот трюк будет работать только в том случае, если у PDF-файла нет никаких ограничений на печать. однако многие защищенные паролем PDF файлы могут быть распечатаны обычным способом только после ввода пароля.
Распечатку можно сделать несколькими способами. Если вы используете Chrome для Windows, macOS, Linux или Chrome OS, вы можете сделать это прямо через свой браузер. Сначала откройте PDF-документ и введите пароль. Нажмите кнопку печати (это может быть значок принтера на панели инструментов PDF при просмотре защищенного паролем документа.
Щелкните всплывающее меню, в котором вы можете выбрать нужный принтер, затем выберите «Сохранить как PDF». Нажмите кнопку «Сохранить», и вам будет предложено указать имя и место для вашего нового PDF-файла. Ваш новый PDF-файл будет содержать то же содержимое, что и исходный PDF-файл, но не будет защищен паролем.
Если по какой-либо причине у вас нет опции «сохранить в PDF», найдите вместо этого «печать в PDF». Вы можете использовать этот трюк в любом средстве просмотра PDF-файлов в Windows 10 или Windows 11. просто выберите «Microsoft Print to PDF в качестве принтера. Однако в более старых версиях Windows вам необходимо установить сторонний PDF-принтер.
Метод сохранения в формате PDF работает и в других операционных системах. Например, на Mac вы можете сделать это с помощью предварительного просмотра или любого другого средства просмотра PDF.
Сначала откройте защищенный документ в режиме предварительного просмотра и введите пароль. Щелкните файл & gt; печать, чтобы открыть диалоговое окно печати, или нажмите Command + P.
Нажмите кнопку меню » PDF «в нижней части диалогового окна печати и выберите»Сохранить как PDF». При появлении запроса введите имя файла и местоположение для вашего нового PDF-файла. Новый PDF-файл будет иметь то же содержимое, что и исходный файл, но без пароля.
официальный метод: используйте Adobe Acrobat Pro
Вы также можете удалить пароль официальным способом с помощью платного приложения Adobe Acrobat Pro. Это приложение отличается от бесплатного Adobe Acrobat Reader для просмотра PDF-файлов. Adobe предлагает недельную бесплатную пробную версию Acrobat Pro. Adobe Acrobat Pro будет работать, даже если PDF-файл имеет ограничение на печать и не может быть напечатан в других приложениях с помощью описанного выше приема.
Откройте PDF-файл в Adobe Acrobat Pro и введите пароль для его просмотра. Нажмите » Меню «в верхнем левом углу, перейдите в» Защита», затем выберите»Свойства безопасности». Вы также можете выбрать Меню> Свойства документа и перейти на вкладку «Безопасность», чтобы перейти к теми же параметрами.
Установите флажок «метод защиты», выберите» Нет защиты «и нажмите» ОК», чтобы удалить пароль.
Затем вы можете перейти в Меню> сохранить, чтобы зафиксировать изменения, или вы можете просто попробовать закрыть Acrobat Pro — это заставит приложение показать вопрос, что вы хотите сохранить внесенные изменения, прежде чем позволить вам выйти.