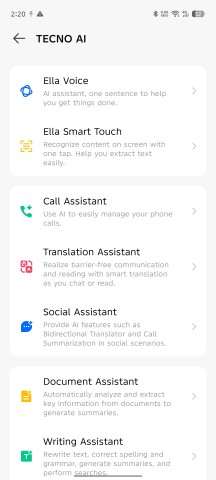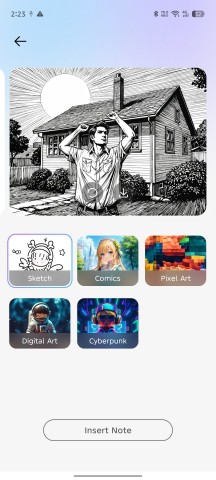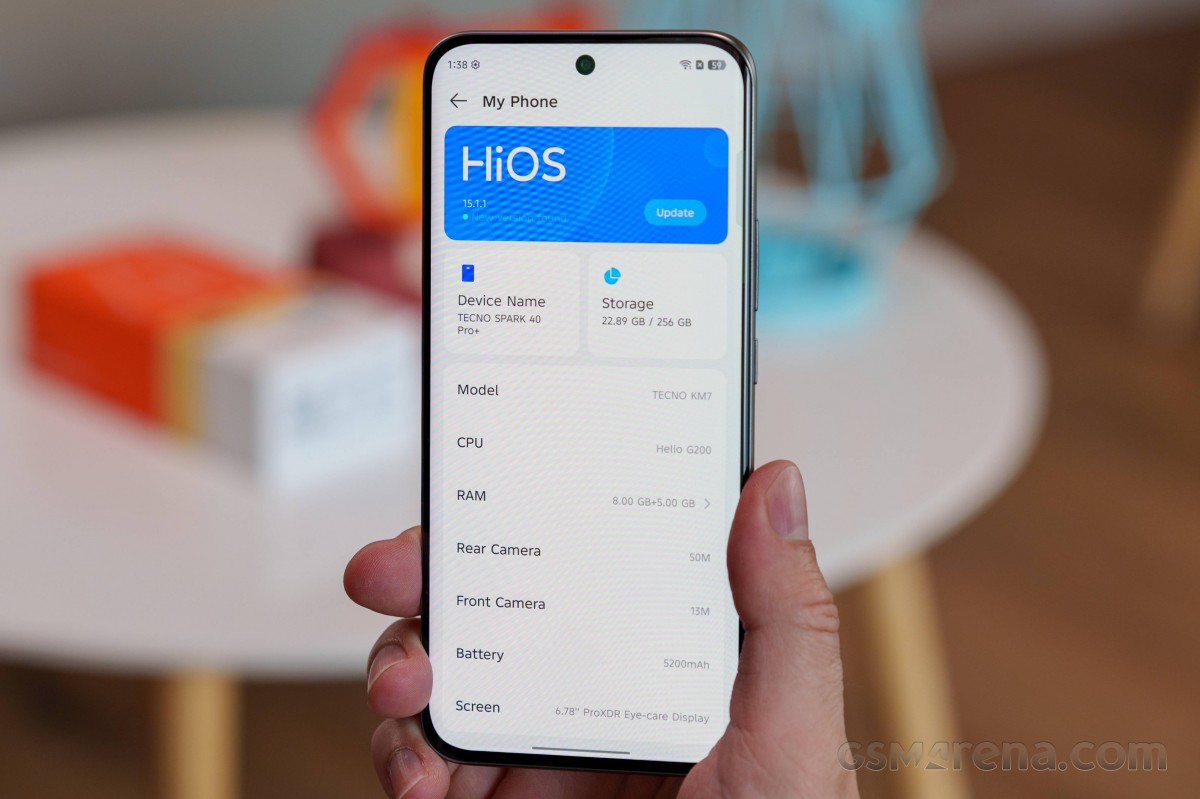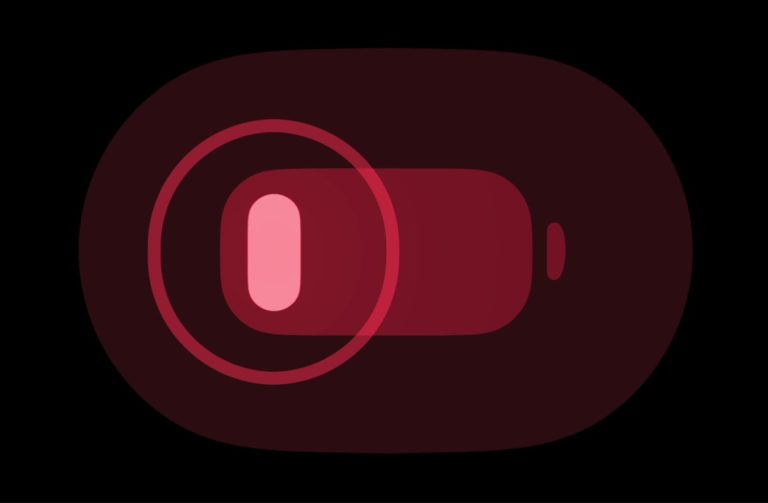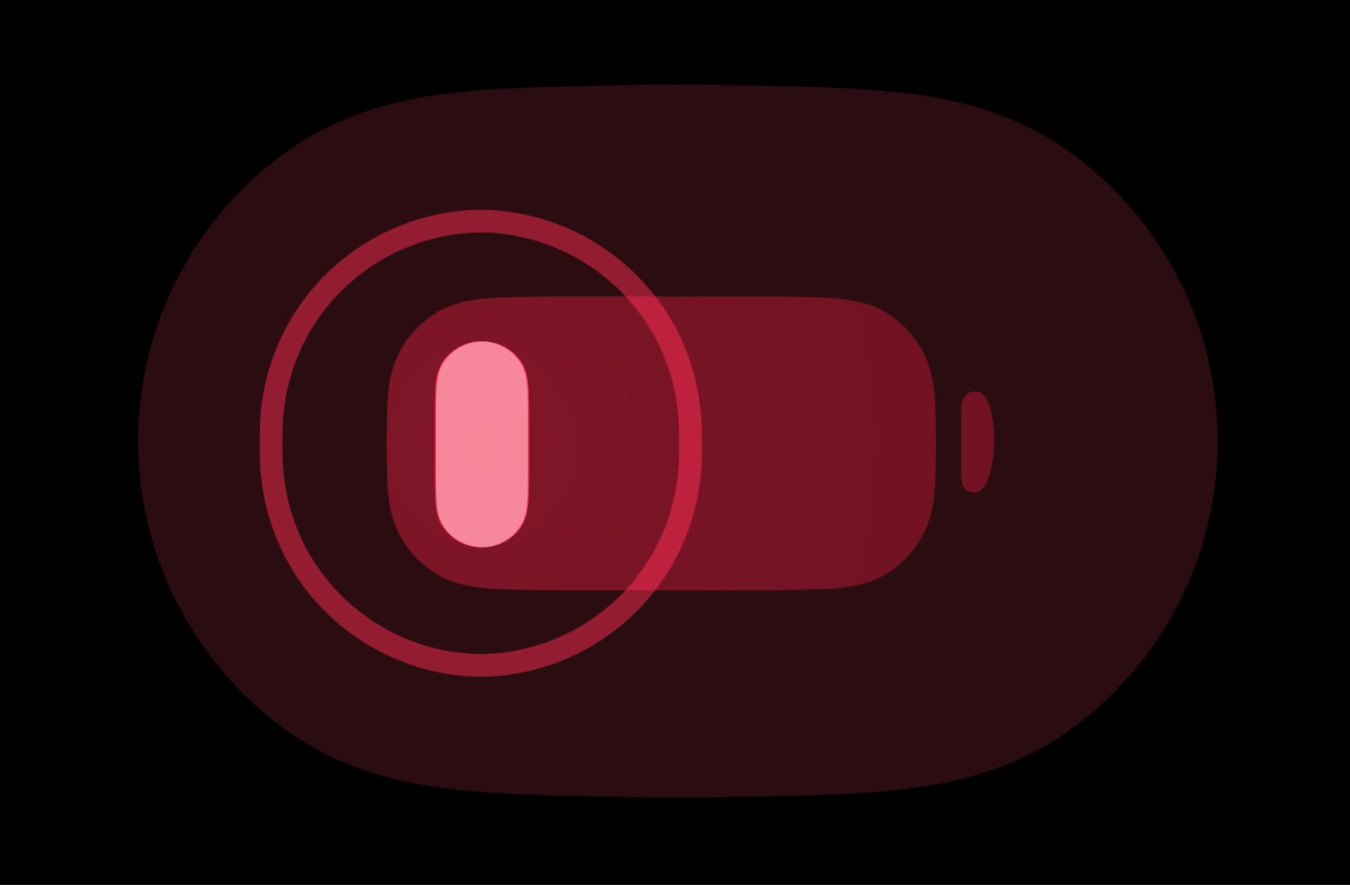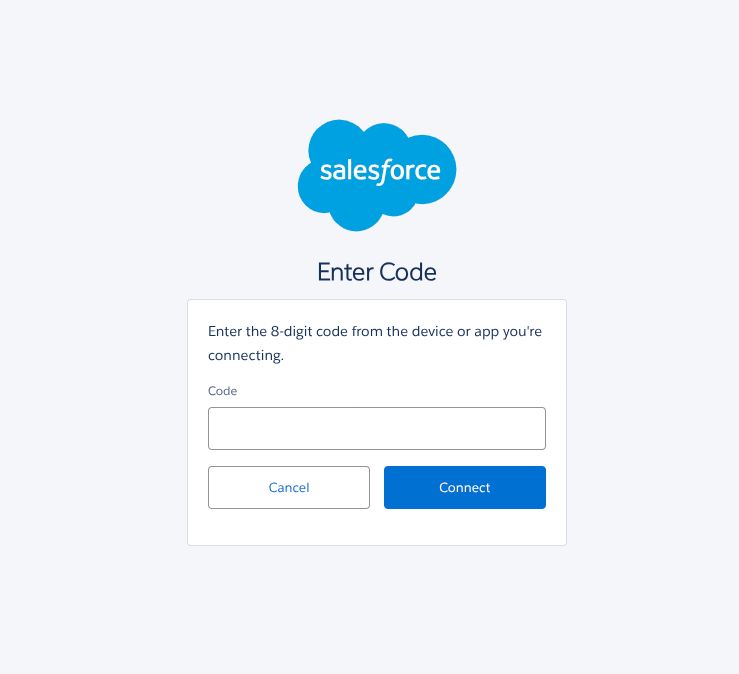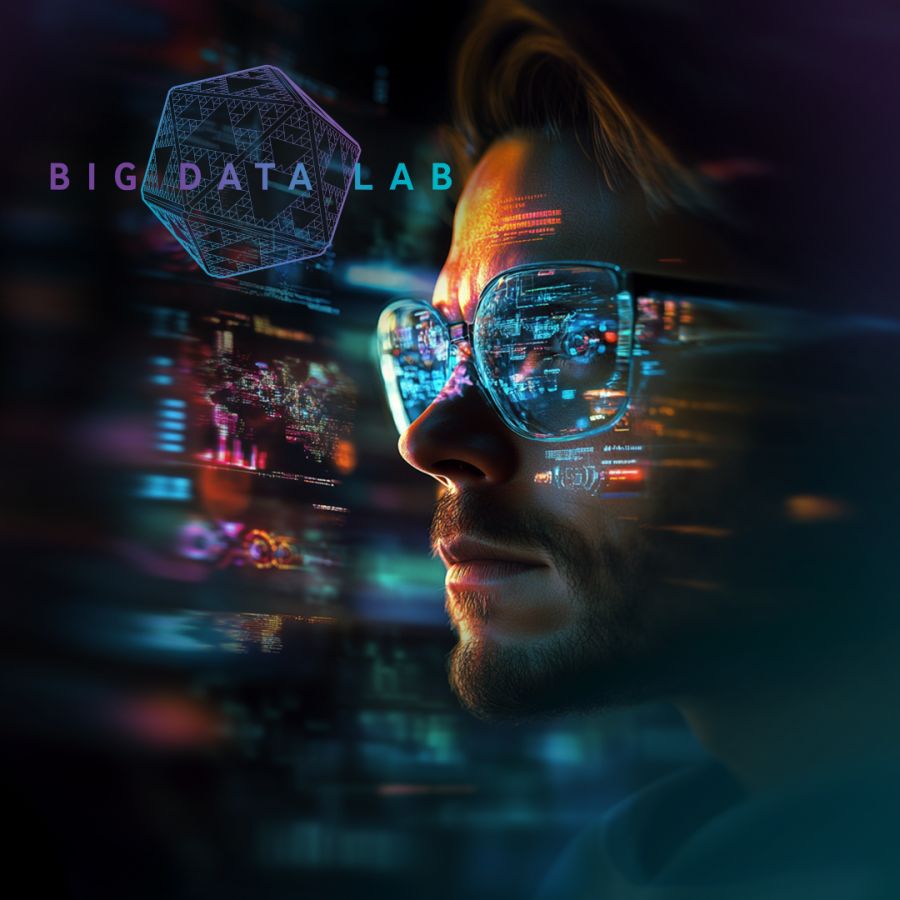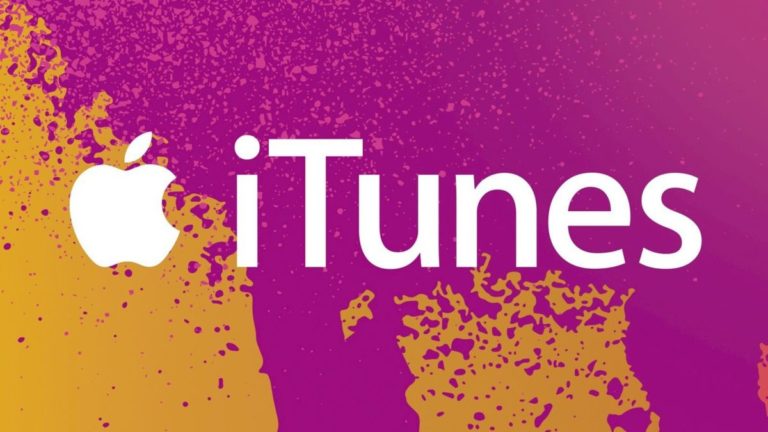Линейка Tecno Spark уже давно ассоциируется с доступными смартфонами, которые предлагают больше, чем можно ожидать за свою цену. И новый Spark 40 Pro+, представленный в июле 2025 года, не исключение. Это флагманская модель серии Spark, созданная для тех, кто ищет функциональность, близкую к дорогим устройствам, но по поразительно низкой цене — около 200 долларов.

Несмотря на цену начального уровня, Tecno Spark 40 Pro + выглядит совсем не как типичный бюджетный смартфон. В основе устройства-яркий 6,78-дюймовый AMOLED-дисплей с частотой обновления 144 Гц и впечатляющей пиковой яркостью до 4500 нит. Это сразу выделяет его на фоне большинства доступных моделей. Дисплей защищен стеклом Corning Gorilla Glass 7, а корпус имеет рейтинг IP64, что обеспечивает защиту от пыли и брызг, а также заявленную устойчивость к падениям с высоты до 1,5 метра — хотя производитель и не гарантирует полную безопасность.
Сердцем смартфона является чипсет MediaTek Helio G200-новая 6-нм платформа, которая работает в паре с 8 ГБ оперативной памяти и накопителем объемом 128 или 256 ГБ. Несмотря на отсутствие поддержки 5G (что особенно актуально в контексте появления 5G в Киеве ), смартфон обеспечивает стабильную работу в сетях 4G и демонстрирует хорошую энергоэффективность. Аккумулятор на 5200 мА * ч поддерживает быструю проводную зарядку мощностью 45 Вт и даже беспроводную зарядку на 30 Вт — невероятная редкость для устройства по цене около 200 долларов.
Краткие технические характеристики Tecno Spark 40 Pro+:
-
Корпус: 163,9 ? 75,8 ? 6,5 мм, Вес — 160 г; пластиковая рамка, фронтальное стекло Corning Gorilla Glass 7; защита IP64; выдерживает падение с высоты до 1,5 м.
-
Дисплей: 6,78 » AMOLED, 1 млрд цветов, 144 Гц, яркость 1600 нит (HBM) / 4500 нит (Пиковая), разрешение 1224?2720, соотношение сторон 20: 9, плотность — 440 ppi.
-
Чипсет: MediaTek Helio G200 (6 нм), 8 ядер (2?2,2 ГГц Cortex-A76 + 6?2,0 ГГц Cortex-A55), графика Mali-G57 MC2 (1,1 ГГц).
-
Память: 8 ГБ оперативной памяти + 128 или 256 ГБ хранилища.
-
ОС: Android 15 с оболочкой HiOS 15.
-
Основная камера: 50 Мп (широкоугольная) с PDAF, вспомогательный сенсор.
-
Фронтальная камера: 13 Мп, широкоугольная, двойная светодиодная вспышка.
-
Видеосъемка:
-
Основная камера: 1440p@30fps, 1080p@30fps, гироскопическая стабилизация.
-
Фронтальная камера: 1080p@30fps.
-
Аккумулятор: 5200 мА * ч; проводная зарядка 45 Вт (100% за 55 мин), беспроводная 30 Вт; поддержка реверсивной зарядки — 5 Вт (беспроводная) и 10 Вт (проводная), байпасная зарядка.
-
Коммуникации: LTE, Wi-Fi 5, Bluetooth 5.3, NFC, FM-радио, ИК-порт.
-
Дополнительно: оптический сканер отпечатков пальцев под экраном, стереодинамики с поддержкой Dolby Atmos, функция «обведи для поиска».
Фотосъемка обеспечивается 50-мегапиксельной основной камерой с фазовым автофокусом (PDAF) и двойной вспышкой, способной снимать видео с разрешением до 1440p при 30 кадрах/с. Фронтальная камера на 13 Мп также оснащена двойной светодиодной вспышкой. Обе камеры имеют гироскопическую стабилизацию, улучшающую качество видео.
В области мультимедиа Spark 40 Pro + продолжает впечатлять: стереодинамики с Dolby Atmos, классический 3,5-мм разъем для наушников и поддержка Hi-Res Audio (проводного и беспроводного). Также присутствуют редкие для современных смартфонов функции: инфракрасный порт, FM-радио и обратная зарядка — как проводная, так и беспроводная.

Spark 40 Pro+, возможно, и не» убийца флагманов», но для своего ценового сегмента он предлагает впечатляющее сочетание функциональности, производительности и универсальности. Давайте посмотрим, подтвердятся ли эти впечатления при ближайшем рассмотрении.
Комплектация Tecno Spark 40 Pro+
Tecno Spark 40 Pro + поставляется в жесткой картонной коробке, которая выглядит солидно и обнадеживающе. Внутри предусмотрена отдельная подставка для смартфона, что уменьшает риск повреждений во время транспортировки.

Комплектация аксессуаров Tecno-щедрая. В коробке вы найдете:
- Зарядное устройство мощностью 45 Вт, брендированное Tecno;
- Кабель USB Type-A — Type-C (похоже, не фирменный, без дополнительных контактов-что, кстати, является плюсом с точки зрения совместимости и ремонтопригодности);
- Мягкий серый чехол из термопластичного полиуретана (TPU);
- Защитная пленка из закаленного стекла, а также набор для очистки дисплея перед ее установкой.

Честно говоря, кроме, разве что, наушников, в коробке уже ничего не хватает-комплект максимально полный, как для бюджетного сегмента.
Дизайн, качество сборки и эргономика
В дизайне Spark 40 Pro + нет ничего революционного или особенно инновационного. Он сдержанный, ненавязчивый и не вызывает никаких противоречивых впечатлений. Мы бы не назвали его образцом стиля, но визуально изогнутый дисплей добавляет смартфону некой «флагманской» эстетики — пусть эта тенденция уже и не на пике моды. В общем, выглядит устройство вполне приятно.

Дизайнерам Tecno все же удалось придать устройству немного индивидуальности-в частности, благодаря оригинальному оформлению блока задней камеры. Стоит отметить, что телефон мастерски имитирует наличие тройной камеры, хотя на самом деле лишь один из модулей — полноценный 50-мегапиксельный сенсор. Второй-это вспомогательный датчик, а третий является чисто декоративным и выполняет исключительно эстетическую функцию.

Spark 40 Pro + доступен в четырех цветовых вариантах: Nebula Black, Aurora White, Moon Titanium и Tundra Green. Судя по официальным фото, Tundra Green имеет легкую текстуру на задней панели, а остальные три — с шелковисто-гладким матовым покрытием.
Наш обзорный образец в цвете Aurora White приятен на ощупь, и приятно отметить: его поверхность не собирает много отпечатков пальцев и почти не загрязняется.
Хотя производитель официально не уточняет, из чего изготовлена задняя панель, она, скорее всего, пластиковая. При нажатии можно почувствовать легкое прогибание, однако конструкция не вызывает ощущения хрупкости.
В общем, корпус кажется прочным и жестким, не поддается скручиванию даже несмотря на небольшой вес — всего 160 граммов. Это впечатляет, учитывая большой размер устройства и аккумулятор на 5200 мА * ч.

Spark 40 Pro + удобно лежит в руке — он хорошо сбалансирован и действительно ощутимо легкий. Дополнительный плюс-толщина всего 6,5 мм, что делает его одним из самых тонких смартфонов в своем классе.
Что касается материалов, средняя рамка корпуса также выполнена из пластика, но благодаря отделке имеет привлекательный металлический (алюминиевый) вид, что визуально добавляет устройству премиальности.



Дисплей покрыт стеклом Corning Gorilla Glass 7, что добавляет надежности и вызывает доверие. Смартфон также имеет сертификацию IP64, то есть защищен от пыли и выдерживает брызги воды. Это-достаточно неплохо для устройства бюджетного класса.
В Spark 40 Pro + все элементы управления расположены там, где вы ожидаете их увидеть. Левая сторона полностью чистая, а справа-клавиша питания и регулятор громкости. Обе кнопки довольно тонкие из-за изогнутой формы корпуса с обеих сторон, что немного затрудняет нажатие, но в целом это не критично.
На верхней грани-отверстие для дополнительного микрофона с шумоподавлением, а также еще одно отверстие для второго динамика, что приятно учитывая желаемый баланс стереозвука.
Нижняя грань содержит:
- Основной динамик,
- Основной микрофон,
- Лоток для двух Nano-SIM,
- Порт USB Type-C.
Никаких сюрпризов-стандартная и функциональная компоновка.
Интересная деталь: ИК-порт (инфракрасный передатчик) также присутствует, но расположен не на торце, как обычно, а на задней панели, рядом с блоком камер.

Лицевая сторона смартфона выглядит очень аккуратно и минималистично. Рамки вокруг дисплея немного шире, как и отверстие под фронтальную камеру, однако это вполне приемлемо для бюджетного класса. Видимых датчиков нет-датчики освещения и приближения скрыты в верхней рамке над экраном. Там же расположены два фронтальных светодиода, которые выполняют функцию вспышки для селфи.
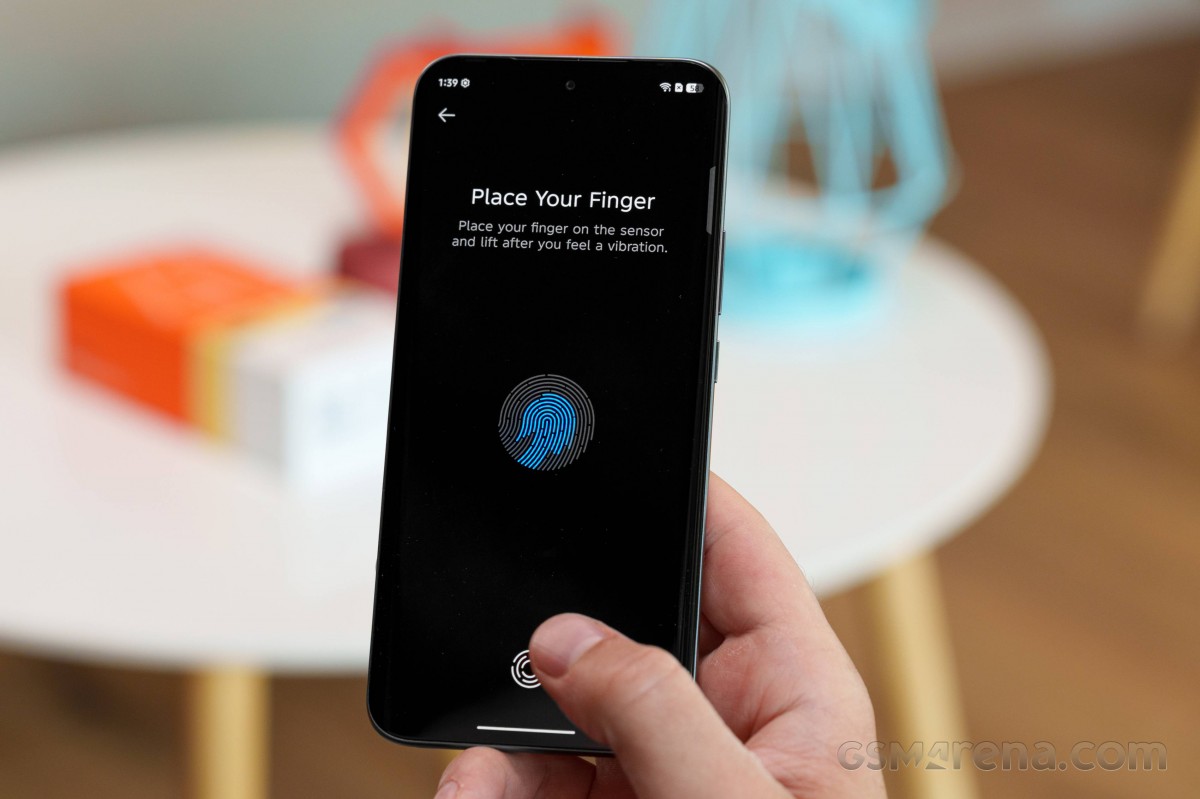
Несмотря на бюджетную цену, в Spark 40 Pro+ установлен сканер отпечатков пальцев под дисплеем. Это стандартный оптический сенсор, который отличается точностью и быстродействием. У нас к его работе нет никаких претензий.
Дисплей
Демократизация современных дисплейных технологий-неизменная тенденция, которая делает качественные экраны доступными даже в бюджетном сегменте. И Tecno, без сомнения, подняла планку еще выше.
Spark 40 Pro + оснащен большим 6,78-дюймовым AMOLED-дисплеем с 10-битной цветопередачей, частотой обновления 144 Гц и разрешением 1224 ? 2720 пикселей-что обеспечивает плотность около 440 ppi.
Однако есть нюанс: в официальных характеристиках чипсета Helio G200 указано, что он поддерживает максимум 1080p при 120 Гц. Это означает, что заявленные Tecno разрешение и частота обновления с самого начала недостижимы «аппаратно». При более глубоком анализе выясняется, что телефон на самом деле работает с разрешением 1080 ? 2400 пикселей, а расширение 1224 ? 2720 достигается за счет встроенного внутреннего масштабирования.

Мы провели стандартное тестирование, и Spark 40 Pro + действительно впечатляет в своем классе. Использовать его на открытом воздухе комфортно даже при ярком солнечном свете — это существенный плюс для бюджетного устройства.
Дисплей поддерживает четыре режима частоты обновления: 60 Гц, 90 Гц, 120 Гц и 144 Гц. В настройках можно выбрать один из трех режимов управления частотой обновления:
-
Стандартний — фіксована частота 60 Гц;
-
Автоматичне перемикання — динамічний вибір частоти залежно від використання;
-
Високий (High) — також автоматичне перемикання, орієнтоване на підтримку максимальної плавності.
Автоматичне перемикання залежить переважно від того, як ви взаємодієте з пристроєм, що допомагає оптимізувати баланс між плавністю зображення і енергоефективністю.
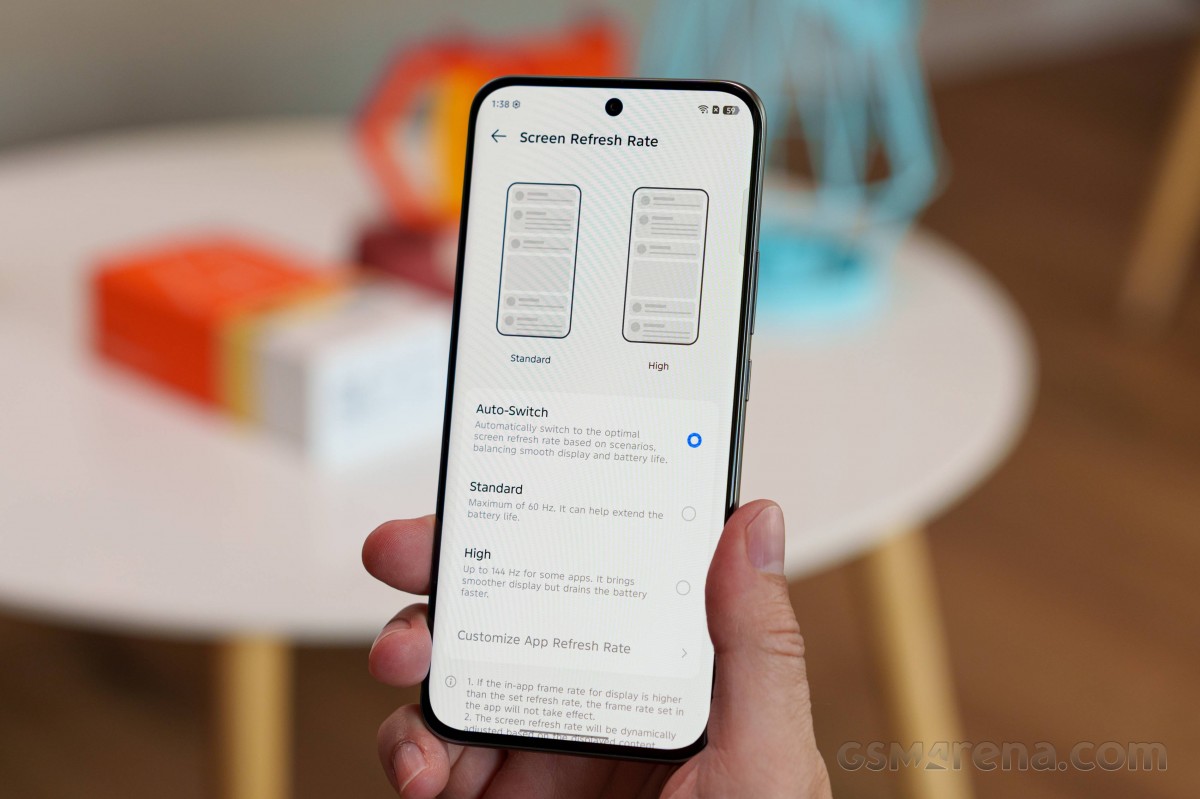
Единственное различие в работе режимов заключается в том, что автоматическое переключение колеблется между 60 и 90 Гц, тогда как режим High расширяет свои возможности до 120 Гц, иногда используя также 90 Гц.
Преимуществом режима High является возможность настроить частоту обновления для каждого приложения отдельно. Это действительно полезная функция. Однако для каждого приложения доступны только варианты 60, 90 и 120 Гц.
Честно говоря, нам не удалось надежно активировать 144 Гц. Хотя системные отчеты указывают на поддержку этого режима (несмотря на сомнения из-за ограничений разрешения), при тестировании на популярных играх с высокой частотой обновления максимальная зарегистрированная частота составляла 120 Гц. Даже игровой режим телефона не смог увеличить этот показатель. Впрочем, стабильные 120 Гц в игре — это значительное достижение для смартфона такого класса.
Spark 40 Pro + не поддерживает HDR, однако имеет сертификацию Google Widevine L1 DRM, позволяющую просматривать видео в Full HD на платформах вроде Netflix.
Автономность
В Tecno Spark 40 Pro + установлена аккумуляторная батарея емкостью 5200 мА * ч. Поразительно, что такое тонкое и легкое устройство содержит батарею большой емкости. Однако на практике это не гарантирует чрезвычайно длительное время работы.
Во время стандартизированного тестирования смартфон показал около 11 часов активного использования, что можно считать средним результатом. Общая эффективность батареи оставляет желать лучшего.
Скорость зарядки
Spark 40 Pro + поддерживает быструю проводную зарядку 45 Вт с помощью комплектного адаптера, что позволяет полностью зарядить батарею примерно за 55 минут — результаты нашего тестирования совпадают с этими данными.
Еще более впечатляющей является поддержка беспроводной зарядки мощностью 30 Вт, что редко встречается в бюджетном сегменте. Кроме того, смартфон имеет реверсивную зарядку: проводную мощностью 10 Вт и беспроводную — 5 Вт.
Также присутствует функция байпасной зарядки, позволяющая избежать перегрева во время зарядки устройства под нагрузкой, например, во время длительных игровых или мультимедийных сессий с подключенным питанием.

Tecno также предусмотрела дополнительную защиту аккумулятора во время зарядки. Вы можете вручную установить максимальный уровень заряда или активировать режим с искусственным интеллектом, который анализирует ваши привычки использования и заряжает телефон до 100% только тогда, когда это необходимо. В противном случае устройство будет поддерживать заряд примерно на уровне 80%, что помогает сохранить ресурс батареи.
Динамики-громкость и качество звучания
В Tecno Spark 40 Pro + установлена система стереодинамиков. Основной динамик дополняется усиленным вторым каналом, что обеспечивает более насыщенное и сбалансированное звучание. Как уже отмечалось, на верхней грани расположено отверстие второго динамика, что заметно улучшает стереобаланс, симметрию и разделение звуковых каналов.

Что касается громкости, Spark 40 Pro+ чуть не достиг отметки «хорошо» и в итоге получил оценку «средний». Честно говоря, это более реалистичная картина. Звук не слишком громкий, а качество далеко не идеальное. Голоса звучат довольно четко, но немного приглушенно, с заметной нехваткой четкости и узкой звуковой сценой. Басов почти нет.
Телефон поддерживает Dolby Atmos, но, похоже, эта функция работает исключительно для наушников.
Подключение
Tecno Spark 40 Pro + — устройство с поддержкой 4G LTE, которое обеспечивает одновременное подключение через оба слота Nano-SIM. Поддержка eSIM отсутствует.
Для позиционирования используется GPS. Локальное соединение обеспечивает двухдиапазонный Wi-Fi стандарта 802.11 ac. Также присутствует Bluetooth 5.3 с поддержкой энергоэффективного режима (LE).
В комплекте есть модуль NFC (в зависимости от региона), инфракрасный порт и FM-радио. Впрочем, на корпусе нет 3,5-мм аудиоразъема и слота для microSD-карт.

Порт USB Type-C в Spark 40 Pro + поддерживает передачу данных по стандарту USB 2.0 с теоретической максимальной скоростью до 480 Мбит/с. Есть поддержка OTG/Host, но функции вывода видео через режим Alt отсутствуют — все стандартно для бюджетного устройства.
Датчики
Смартфон оснащен полным набором базовых сенсоров:
-
комбинированный акселерометр и гироскоп ST LSM6DSO;
-
комбинированный магнитометр и компас MEMSIC MMC5603;
-
аппаратный датчик приближения MN79911, который также содержит световой сенсор.
Стоит подчеркнуть, что, несмотря на бюджетную цену, в Spark 40 Pro+ установлен настоящий аппаратный датчик приближения, а не виртуальный. Впрочем, барометра в комплекте нет.
HIOS 15 на базе Android 15
Spark 40 Pro + работает под управлением настроенной операционной системы HIOS 15.1.1, построенной на базе Android 15.
Компания обещает только двухлетнюю поддержку обновлений безопасности и отсутствие серьезных обновлений самой ОС.это является существенным недостатком и может стать сдерживающим фактором для многих потенциальных пользователей.
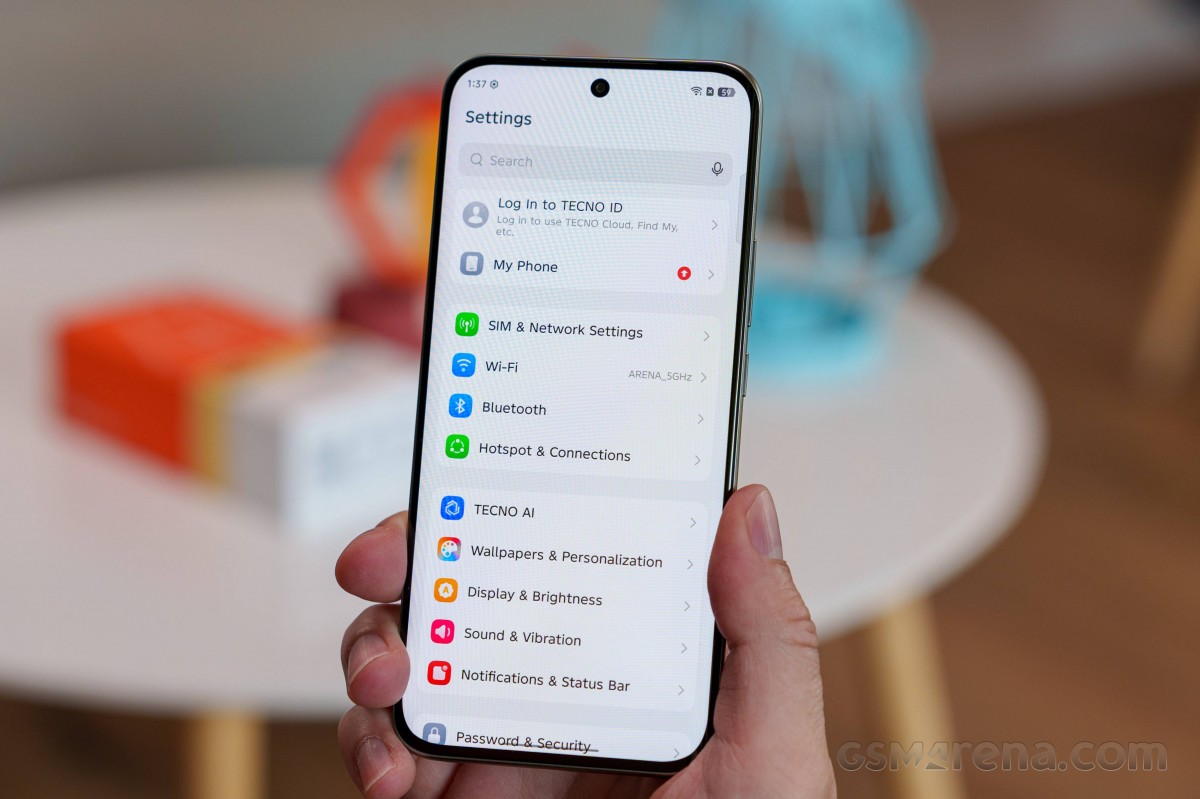
Операційна система Android, навіть з оболонкою Tecno, досить проста.

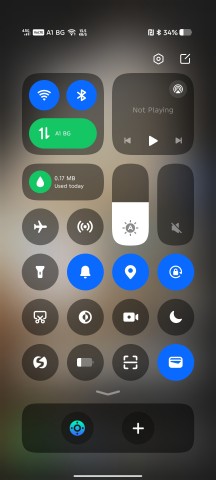
Постійно ввімкнений екран (Always-On Display) практично завжди активний, проте вимикається через 15 секунд бездіяльності. При підключенні до зарядки він підтримує ландшафтний режим і може виконувати роль нічного годинника.
На екрані блокування в нижній частині розташовані дві швидкі клавіші — для швидкого запуску камери та ліхтарика.
Багатозадачність і програмне забезпечення
Поддерживаются стандартные режимы многозадачности: разделение экрана и всплывающие окна для совместимых приложений — без сюрпризов.
Смартфон поставляется с несколькими предустановленными приложениями и утилитами, в целом пакет довольно «чистый». В то же время, присутствуют приложения, которые можно считать чрезмерными, в частности:
Тем не менее, приятно отметить, что навязчивого рекламного браузера или другого нежелательного ПО не обнаружено.
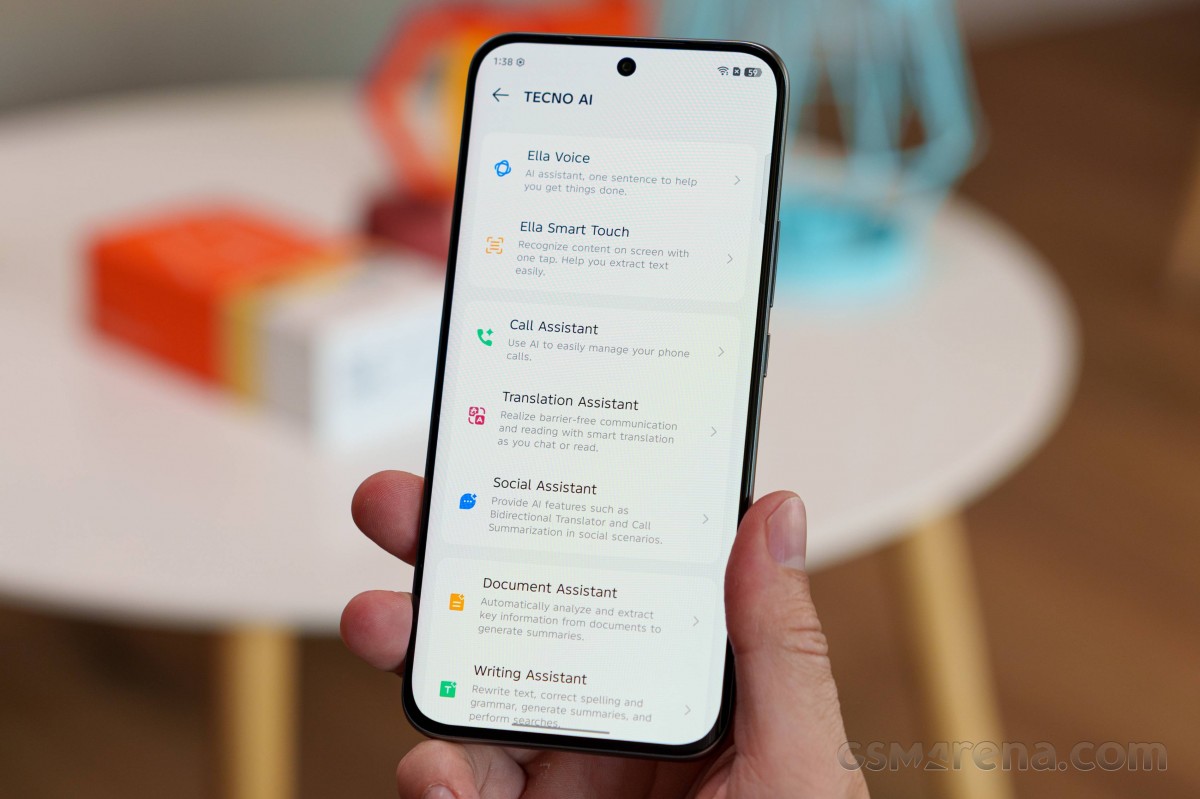
По умолчанию в Spark 40 Pro + установлен помощник Gemini с искусственным интеллектом. Это стандартный текстовый помощник, который, к сожалению, не поддерживает интерактивное взаимодействие с содержимым экрана.
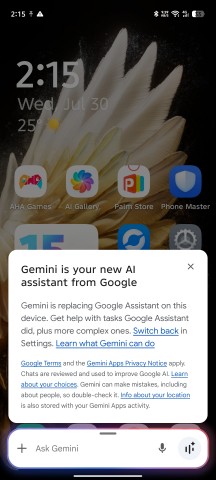
К счастью, вы можете переключиться на собственный ассистент Tecno Ella assistant, основанный на модели DeepSeek R1.
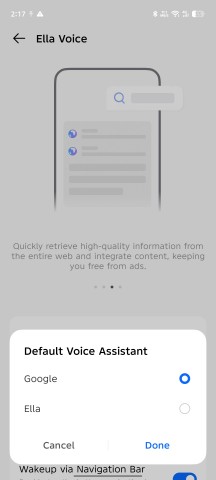 Удерживая кнопку быстрого вызова, можно активировать голосового помощника Tecno Ella, который имеет широкий набор полезных функций, включая голосовое пробуждение и голосовые ответы. Он также поддерживает взаимодействие с контентом на экране. Для большинства функций, требующих обработки данных искусственным интеллектом, требуется подключение к Интернету, однако команды, связанные с настройками телефона и базовыми задачами, могут выполняться в автономном режиме.
Удерживая кнопку быстрого вызова, можно активировать голосового помощника Tecno Ella, который имеет широкий набор полезных функций, включая голосовое пробуждение и голосовые ответы. Он также поддерживает взаимодействие с контентом на экране. Для большинства функций, требующих обработки данных искусственным интеллектом, требуется подключение к Интернету, однако команды, связанные с настройками телефона и базовыми задачами, могут выполняться в автономном режиме.
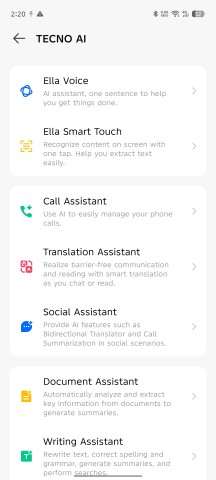
Функции искусственного интеллекта Tecno включают переводы в реальном времени, помощь в написании документов, преобразование эскизов в изображения в Заметках, создание обоев, редактирование изображений (масштабирование, удаление объектов) и многие другие возможности.
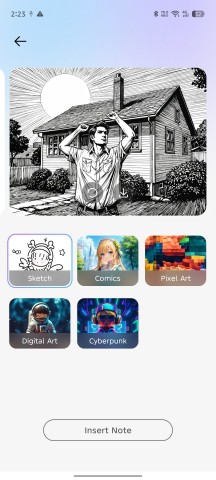
Функция Circle to Search (обводка объекта на фото для поиска) от Google также предусмотрена в стандартном пакете программного обеспечения.
Производительность
Spark 40 Pro + основан на новой мобильной платформе MediaTek Helio G200. Это 6-нм чип, выпущенный в 2025 году, который, несмотря на заметное обновление названия, остается очень похожим на популярный Helio G100.
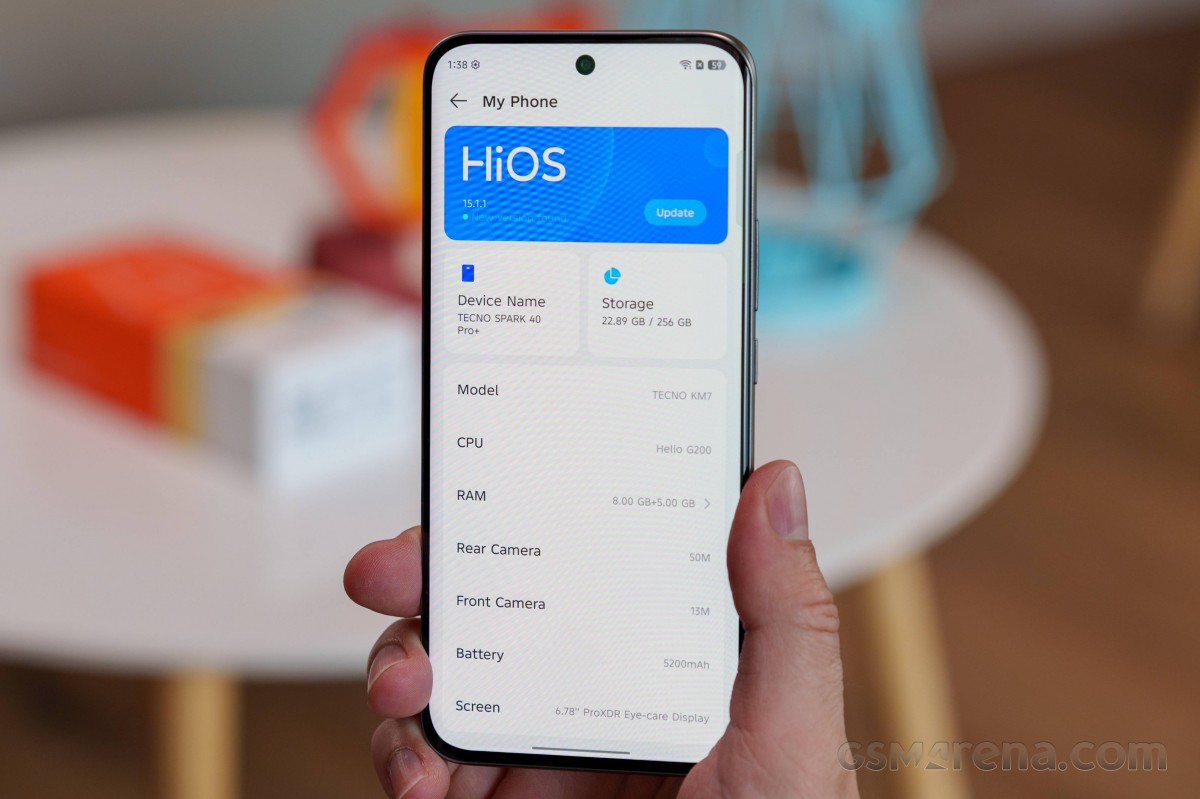
Это сходство особенно заметно в процессорной части: Helio G200 оснащен теми же двумя большими ядрами ARM Cortex-A76 с тактовой частотой до 2,2 ГГц и шестью ядрами Cortex-A55 с тактом до 2,0 ГГц. Графический процессор-Mali-G57 MC2 — работает на частоте чуть выше 1,1 ГГц по сравнению с 1,0 ГГц в Helio G100.
Память
Spark 40 Pro + оснащен 8 ГБ двухканальной оперативной памяти LPDDR4X и хранилищем объемом 128 ГБ или 256 ГБ (нерасширяемым). Тип флэш-памяти производитель не уточняет. Тесты скорости записи демонстрируют высокую производительность, а скорость чтения соответствует стандарту UFS 2.2. наши замеры проводились на версии с 256 ГБ.
Производительность
В общем, Helio G200 нельзя считать особо мощным чипом, но в ценовом сегменте смартфона он является конкурентоспособным. Производительность процессора близка к Helio G100 и G99 — очень распространенным решениям. Графический процессор имеет несколько лучшую производительность, что подтверждает высокая позиция Spark 40 Pro + в рейтингах AnTuTu-показатель хорошей общей гибкости системы.
Стоит отметить, что GPU рендерит интерфейс с разрешением 1080?2400 пикселей, что уменьшает нагрузку на систему.
На практике при использовании заметны единичные небольшие задержки, но они не являются критичными. Интерфейс работает плавно, а повседневные задачи выполняются без сбоев.
Перегрев
Чипсет Helio G200 не генерирует значительного тепла, и Spark 40 Pro+ успешно поддерживает стабильную работу даже под длительной нагрузкой. Корпус телефона нагревается лишь умеренно-до теплого состояния, что не влияет на комфорт использования.
Камеры
С первого взгляда Spark 40 Pro + демонстрирует тройную камеру, создающую впечатление многофункциональности. На самом деле, в телефоне есть только один настоящий модуль — 50-мегапиксельная основная камера. Второй модуль-вспомогательный сенсор, вероятнее всего датчик глубины, который не выполняет никаких заметных функций. Третий модуль является пустым и используется исключительно для эстетики.

Основная камера Spark 40 Pro + основана на 50-мегапиксельном сенсоре Hynix HI5022Q. Его диагональ составляет 1/2, 8 дюйма, а размер отдельного пикселя составляет 0,64 мкм. Камера оснащена объективом с диафрагмой f / 1.6 и фазовым автофокусом (PDAF). К сожалению, оптическая стабилизация изображения (OIS) отсутствует.
Что касается фронтальной камеры, Spark 40 Pro+ оснащен 13-мегапиксельным модулем на базе сенсора GalaxyCore GC13A0. Это датчик размером 1/3, 1 дюйма с размером пикселя 1,12 мкм. Камера имеет фиксированный фокус и диафрагму f / 2.2.особенностью является двойная светодиодная вспышка для селфи, помогающая при слабом освещении.
Технические характеристики камер:
-
Основная (широкая): 50 МП Hynix HI5022Q, f/1.6, 1/2.8″, 0.64 мкм, PDAF; видео — 1440p при 30 кадр./со
-
Фронтальная: 13 МП GalaxyCore GC13A0, f / 2.2, 1/3.1″, 1.12 мкм; видео — 1080p при 30 кадр./ с; двойная светодиодная вспышка для селфи
Интерфейс камеры прост и логически организован. Приложение «Камера» предлагает базовые настройки, а также расширенные режимы Advanced и Pro, что ожидаемо для устройства бюджетного сегмента.

Основная камера
Основная камера Spark 40 Pro + делает достаточно качественные снимки с разрешением 12,5 Мп. Детализация на уровне, достойном для этого класса устройств, равно как и контрастность. Динамический диапазон впечатляет своей широтой, учитывая относительно небольшой сенсор. В то же время камера иногда имеет склонность к освещению светлых участков при сложном освещении.
Цвета передаются несколько иначе, чем хотелось бы — они не слишком яркие и имеют легкий желтоватый оттенок. Тем не менее, положительным моментом является то, что основная камера стабильно воспроизводит цвета кадр за кадром.
Съемка в полном разрешении 50 Мп доступна, однако практической пользы от этого мало. Такие снимки имеют меньше обработки и выглядят более естественно на пиксельном уровне, но не дают заметного прироста в детализации.
Снимки с двухкратным цифровым увеличением выглядят довольно прилично и не слишком отличаются от кадров с 1-кратным увеличением. Они немного более зашумлены, что является закономерным, и имеют несколько худшую цветопередачу.
Интересно, что возможность съемки 50 Мп с двукратным увеличением также предусмотрена, но, опять же, ее практическое применение сомнительно из-за увеличенного размера файлов без существенного улучшения качества.
Портретные снимки с основной камеры выглядят на уровне среднего сегмента: лица немного размыты, фокус не всегда идеален, но обнаружение и разделение объектов, а также качество боке выполнены хорошо.
Специального режима макросъемки в Spark 40 Pro + нет, но съемка крупным планом возможна. Однако стоит понимать, что результат не будет впечатляющим.
Камера для селфи
Фронтальная камера на 13 Мп делает красивые селфи с четко переданной текстурой кожи. Оттенки выглядят естественными и приятными. В общем, она опережает свой класс.
Автофокус во фронтальной камере отсутствует, но широкая фокальная плоскость позволяет получать четкие кадры на типичное расстояние вытянутой руки.
Качество съемки при низком освещении
Основная камера работает посредственно в условиях низкой освещенности: детализация падает, тени затемнены, а шум заметен, несмотря на активное шумоподавление.
Автоматический ночной режим срабатывает стабильно, а специальный режим Super Night обеспечивает более длительное время экспозиции и большее количество кадров. Это дает лучшую четкость и контрастность, особенно заметную при двукратном увеличении.
Фронтальные селфи при слабом освещении выглядят неплохо благодаря двойным светодиодам, подсвечивающим объект. Предусмотрена также экранная вспышка. Детали и текстура кожи сохраняются хорошо.
Ночной режим для селфи помогает не всегда: иногда он улучшает изображение, а иногда накладывает лишний яркий слой, ухудшающий картинку.
Видеосъемка
Spark 40 Pro + записывает видео в кодеке H.264 / AVC (около 20 Мбит/с в Full HD и около 50 Мбит/с в QHD) со стереозвуком в формате AAC в контейнере MP4. Также доступен H.265 / HEVC для экономии места при сохранении качества. Записи в 4K нет.
Видео в формате QHD выглядят хорошо-хорошая детализация, минимальный шум, естественные цвета. Главная проблема-отсутствие стабилизации в этом режиме. Для нее нужно переключиться на Full HD, где стабилизация значительно улучшает комфорт съемки и просмотра, хоть и с несколько меньшей детализацией.
Видео при слабом освещении выглядят посредственно: клипы в QHD шумные, с ограниченным динамическим диапазоном и низкой контрастностью. Детализация также невысока. При включении стабилизации качество детали ухудшается еще больше. В общем, съемка видео в слабом свете не впечатляет.
Потенциальные альтернативы
На момент написания обзора Tecno Spark 40 Pro + доступен примерно за 200 долларов. Это довольно небольшая сумма в контексте современного рынка смартфонов, где флагманы стоят около $1500. В то же время в этом ценовом сегменте существует несколько достойных конкурентов, которых также стоит учитывать при выборе устройства.

Samsung Galaxy A26 предлагает поддержку 5G и отличное качество сборки, в частности стекло Gorilla Glass Victus спереди и сзади, а также степень защиты IP67, позволяющую выдерживать погружения в воду, а не только брызги. Устройство имеет достаточный объем памяти-базовая версия оснащена 6 ГБ оперативной и 128 ГБ встроенной памяти, а также поддерживает расширение хранилища. Кроме того, предусмотрена поддержка шести основных обновлений программного обеспечения.
Впрочем, дисплей уступает по качеству и яркости моделям Tecno. В Galaxy A26 отсутствуют стереодинамики, нет беспроводной и обратной зарядки, а проводная зарядка работает медленнее. Кроме того, эта модель примерно на 20% дороже на рынке, где доступны оба устройства.
В сегменте Xiaomi стоит обратить внимание на популярную серию Redmi Note 14. хотя Redmi Note 14 Pro 5G и немного дороже в нашем ценовом диапазоне, можно рассмотреть Redmi Note 14 4G. Особенно привлекателен вариант с 8 ГБ оперативной и 256 ГБ встроенной памяти. Также устройство поддерживает расширение памяти через слот microSD, что позволяет сэкономить. Redmi Note 14 предлагает качественный дисплей, хотя и не такой яркий, как у Tecno. Есть стереодинамики, четыре основных обновления операционной системы и большой аккумулятор емкостью 5500 мА·ч. Основная камера с разрешением 108 Мп также может считаться лучшей. Но стоит учесть, что степень защиты корпуса здесь базовая — IP54.
Еще одна альтернатива — Moto G96. данное устройство имеет степень защиты IP68, что гарантирует надежную защиту от погружения в воду. Камера более универсальна благодаря сверхширокоугольному модулю, а также поддерживает видеосъемку в 4K, благодаря более мощному чипсету Snapdragon 7s Gen 2. Батарея емкостью 5500 мА·ч обеспечивает длительную работу. Недостаток-всего одно обновление операционной системы.

Vivo iQOO Z10R-устройство с ограниченной доступностью в некоторых регионах, однако оно заслуживает внимания. Основные характеристики включают степень защиты IP68 / IP69 и соответствие военному стандарту MIL-STD-810h. Мощный чипсет Dimensity 7400 обеспечивает возможность съемки видео в 4K, а основная камера оснащена оптической стабилизацией изображения (OIS). Кроме того, устройство имеет большой аккумулятор емкостью 5700 мА·ч.
Последняя мысль о Tecno Spark 40 Pro+
Tecno Spark 40 Pro + выделяется в переполненном бюджетном сегменте благодаря сверхтонкому и легкому корпусу без компромиссов в функциональности. Главным преимуществом является AMOLED-дисплей-чрезвычайно яркий, плавный и насыщенный цветами, несмотря на некоторые спорные заявления относительно разрешения и частоты обновления. Тем не менее, для повседневного использования это один из лучших дисплеев в своей ценовой категории.

Производительность Helio G200 заслуживает уважения-телефон остается достаточно гибким для выполнения типовых задач. Качество камер, как основной, так и фронтальной, приятно удивило: снимки стабильны, детализированы и надежны даже при слабом освещении. К тому же устройство оснащено надежным набором функций подключения, включая NFC, ИК-бластер, стереодинамики, а также поддержкой беспроводной зарядки с обратной связью — редкий набор по цене около 250 долларов.
Впрочем, не все идеально. Автономность оставляет желать лучшего, несмотря на большую емкость аккумулятора, а качество звучания динамика — среднее. Самая большая проблема — слабая поддержка программного обеспечения от Tecno: предусмотрено всего два года обновлений безопасности без гарантии основных обновлений операционной системы.

Несмотря на это, в своем нынешнем виде Spark 40 Pro+ является одним из самых многофункциональных и продуманно оснащенных смартфонов в ценовом сегменте до 200 долларов. Если вы не ожидаете длительной поддержки или регулярных обновлений в будущем, это устройство предлагает высокую ценность и заслуживает рекомендации.
Преимущества
- Тонкий и впечатляюще легкий дизайн
- Великолепный AMOLED-дисплей: яркий, красочный и плавный
- Солидные основная и фронтальная камеры для своего класса
- Поддержка стереодинамиков и звука высокого разрешения
- NFC, ИК-бластер, FM-радио
- Беспроводная зарядка, обратная беспроводная зарядка и байпасная зарядка
- Отличное качество селфи и более мощная двойная светодиодная фронтальная вспышка
Недостатки
- Отсутствие разъема 3,5 мм аудио для наушников
- Отсутствие слота microSD
- Отсутствие поддержки eSIM
- Посредственные фотографии при слабом освещении
- Отсутствие записи видео в 4K (поддерживается только 1440p), стабилизация доступна только для 1080p
- Автономность не впечатляет
По материалам: GSMArena





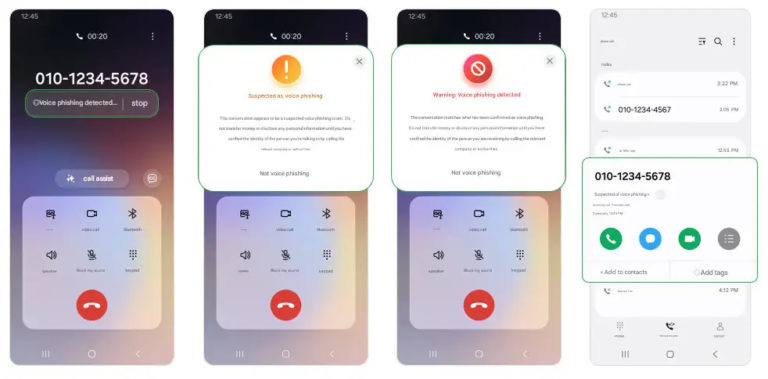
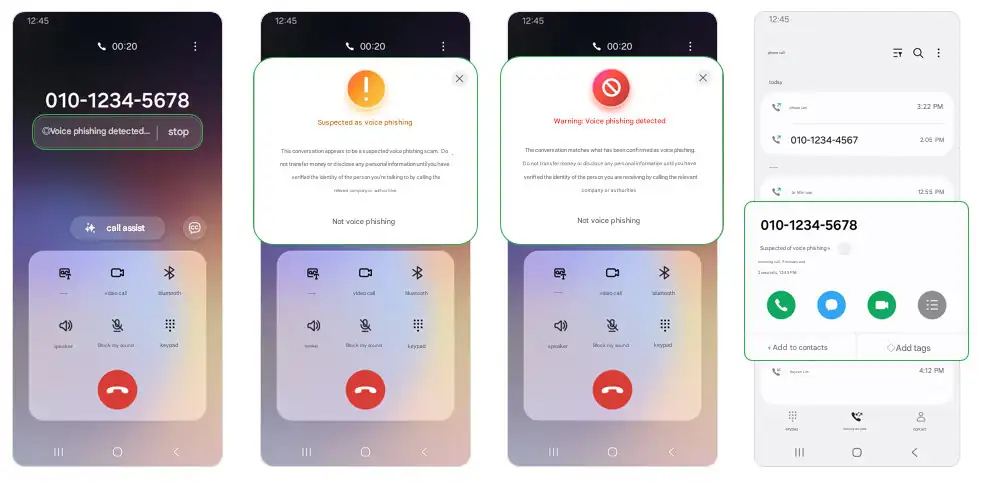


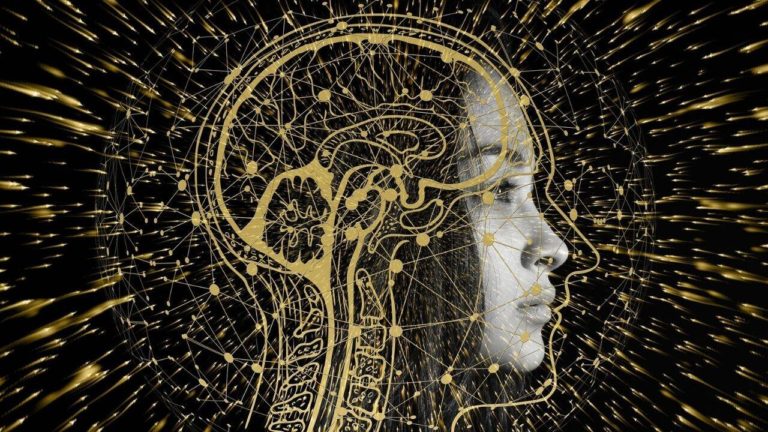















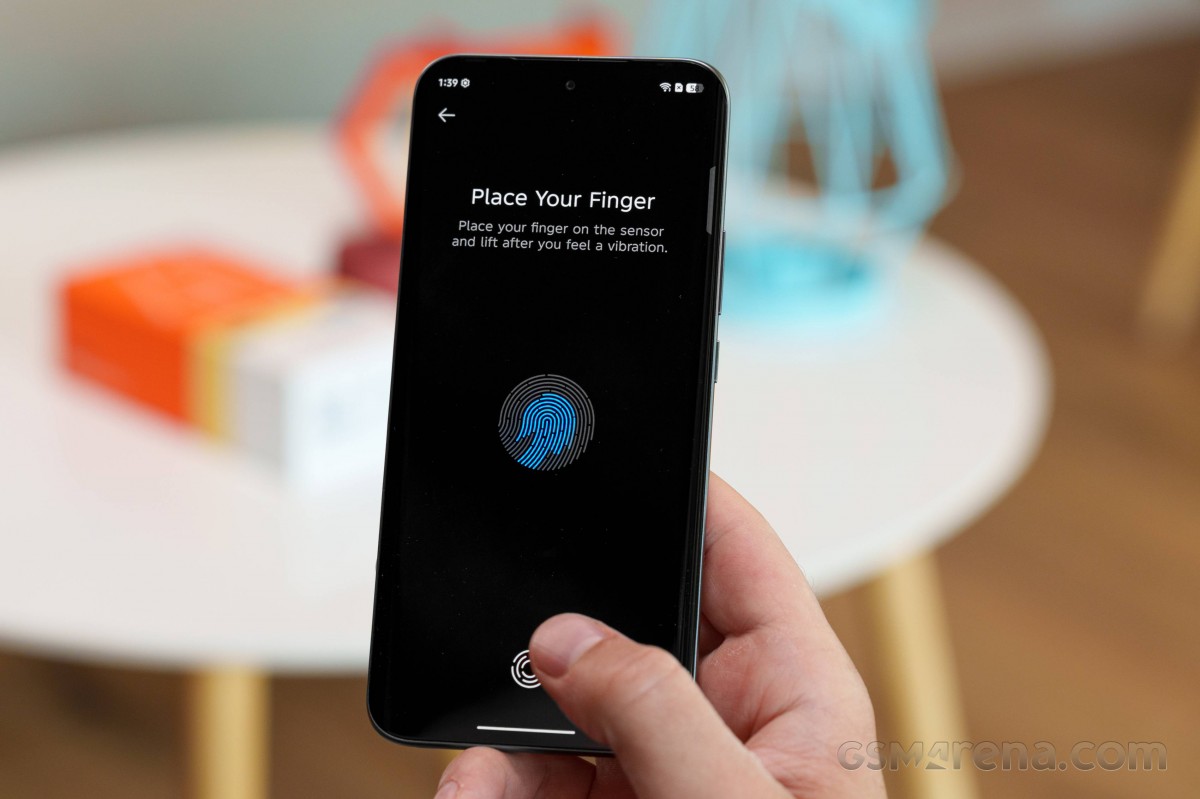

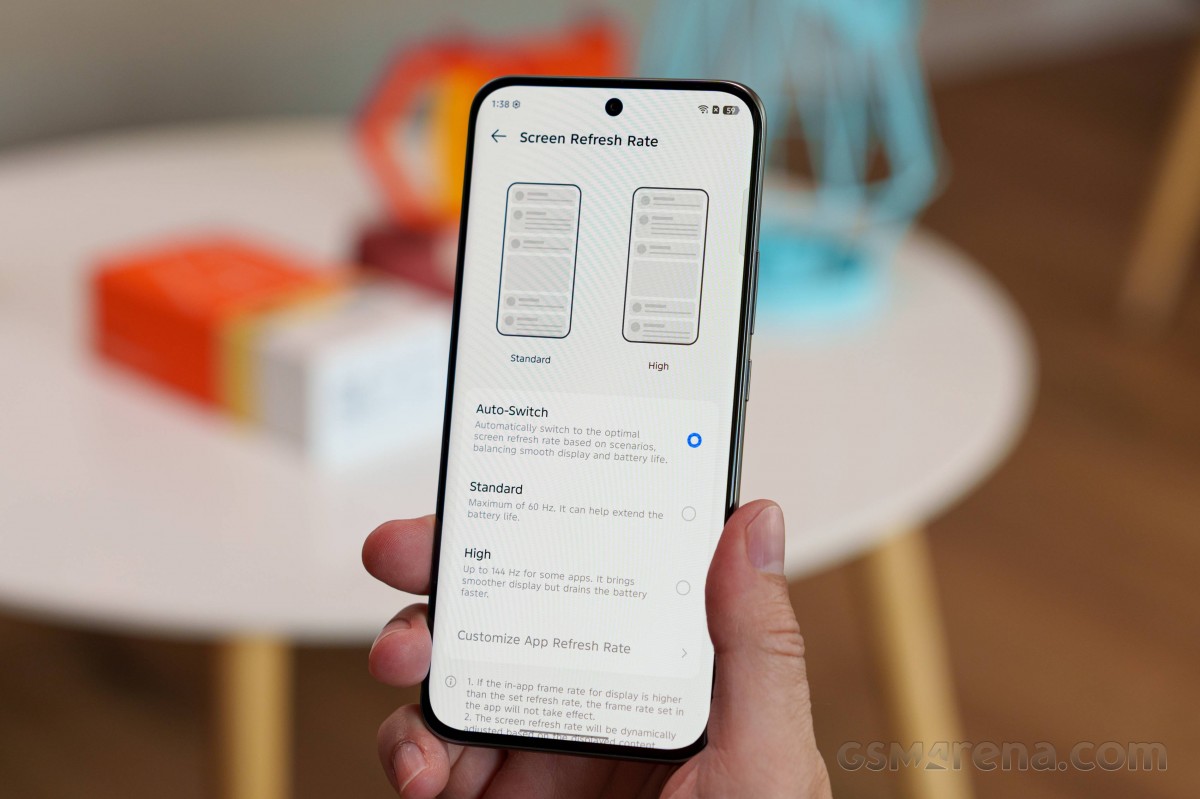



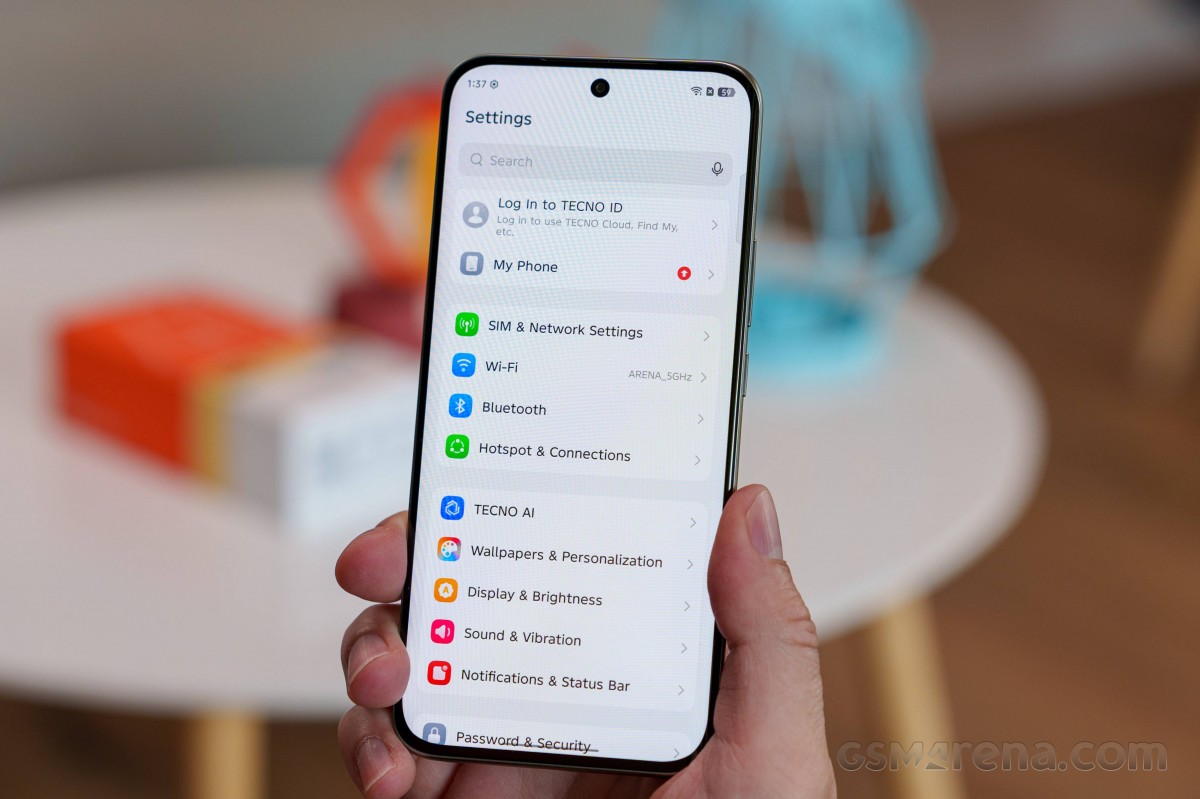

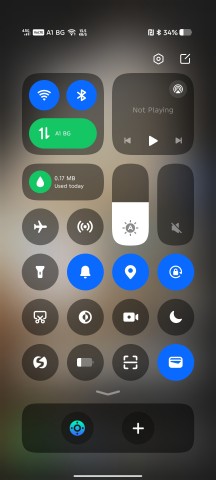
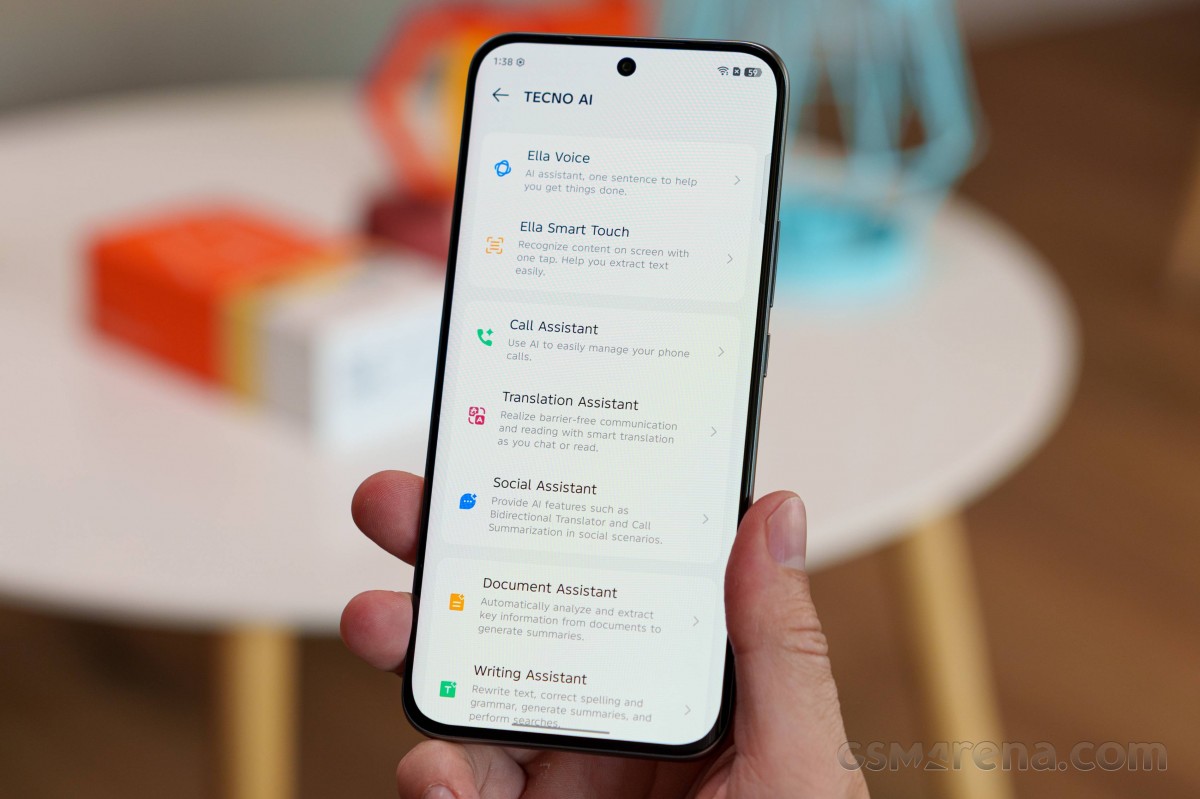
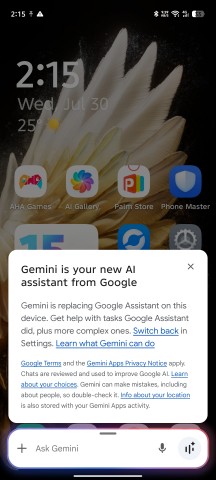
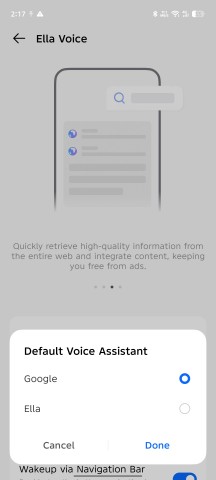 Удерживая кнопку быстрого вызова, можно активировать голосового помощника Tecno Ella, который имеет широкий набор полезных функций, включая голосовое пробуждение и голосовые ответы. Он также поддерживает взаимодействие с контентом на экране. Для большинства функций, требующих обработки данных искусственным интеллектом, требуется подключение к Интернету, однако команды, связанные с настройками телефона и базовыми задачами, могут выполняться в автономном режиме.
Удерживая кнопку быстрого вызова, можно активировать голосового помощника Tecno Ella, который имеет широкий набор полезных функций, включая голосовое пробуждение и голосовые ответы. Он также поддерживает взаимодействие с контентом на экране. Для большинства функций, требующих обработки данных искусственным интеллектом, требуется подключение к Интернету, однако команды, связанные с настройками телефона и базовыми задачами, могут выполняться в автономном режиме.